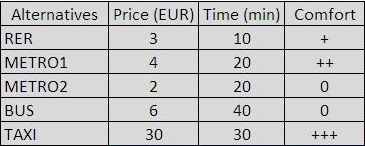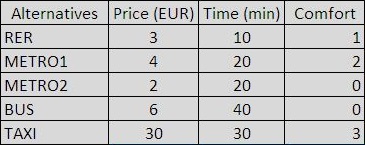UTASTAR Solver jest dodatkiem do arkusza Excel wspomagającym proces analizy wielokryterialnego problemu decyzyjnego metodą UTASTAR. Metoda UTASTAR nalezy do klasy metod holistycznych bazujących na paradygmacie dezagregacji preferencji. Zakłada, iż możliwe jest zbudowanie systemu oceny nad zbiorem wariantów decyzyjnych A na podstawie deklaracji preferencji decydenta wobec podzbioru wariantów A*, przy czym preferencje te wyrażane są wobec par wariantów decyzyjnych za pomocą częściowego porządku. Innymi słowy, decydent musi określić ranking wariantów ze zbioru A* wskazując, który z wariantów jest najlepszy, który gorszy itd. Możliwe jest jednocześnie uznanie przez decydenta niektórych wariantów za indyferentne, tj. tak samo dobre.
Na podstawie tak przygotowanego rankingu i w oparciu o założenia metody UTA budowane jest zadanie programowania liniowego, w którym zakładka się, iż różnice w jakości wariantów dają się wyrazić w sposób ilościowy za pomocą punktów oceny przypisanych poszczególnym poziomom realizacji agregowanych w ocenę globalną wariantu w sposób addytywny. Rozwiązanie zadania programowania liniowego skutkuje uzyskaniem ocen cząstkowych przypisanych opcjom tworzącym warianty ze zbioru A*. Oceny te dają się bezpośrednio przenieść na opcje pozostałych wariantów ze zbioru A, lub interpolowane są liniowo z ocen opcji zbioru A*. W konsekwencji możliwa jest ocena (poprzez zsumowanie ocen opcji) i uporządkowanie wszystkich wariantów ze zbioru A.
Szczegółowy opis metody znaleźć można w opracowaniu: Siskos Y., Grigoroudis E., Matsatsinis N.F. (2005). UTA methods. In: Figuera J., Greco S., Ehrgott M. (eds.). Multiple criteria decision analysis: State of the art surveys, Springer, pp 297-334
Pobranie dodatku
UTASTAR Solver stworzony został w ramach projektu naukowego Narodowego Centrum Nauki pt. "Użyteczność i skuteczność wielokryterialnych holistycznych metod podejmowania decyzji we wspomaganiu negocjacji" (Nr. 2015/17/B/HS4/00941). Napisany został w kodzie VBA jako dodatek (add-in) do arkusza kalkulacyjnego Excel 2010. W ramach wersji testowej można pobrać go bezpłatnie z poniższego linku:
Download UTASTAR_Solver_1.4.xlam
W wersji testowej dodatek nie ma zaimplementowanych procedur obsługi błędów, stąd w przypadku nieprawidłowego zdefiniowania problemu decyzyjnego nie będzie działać prawidłowo wyświetlając odpowiednie komunikaty systemowe.
Instalacja
Do poprawnego działania wymaga zainstalowanego klasycznego dodatku Solver. Aby sprawdzić, czy Twój Excel ma zainstalowanego Solvera z menu Plik należy wybrać pozycję Opcje, a następnie na liście opcji po lewej stronie okna wybrać pozycję Dodatki. Z dołu okna zaktualizowanej listy dodatków należy wybrać Zarządzaj: Dodatki programu Excel, a następnie kliknąć przycisk Przejdź. Excel wyświetli okno dialogowe z dostępnymi dodatkami, gdzie należy aktywować dodatek Solver klikając pole wyboru przy nazwie dodatku (Rys. 1)
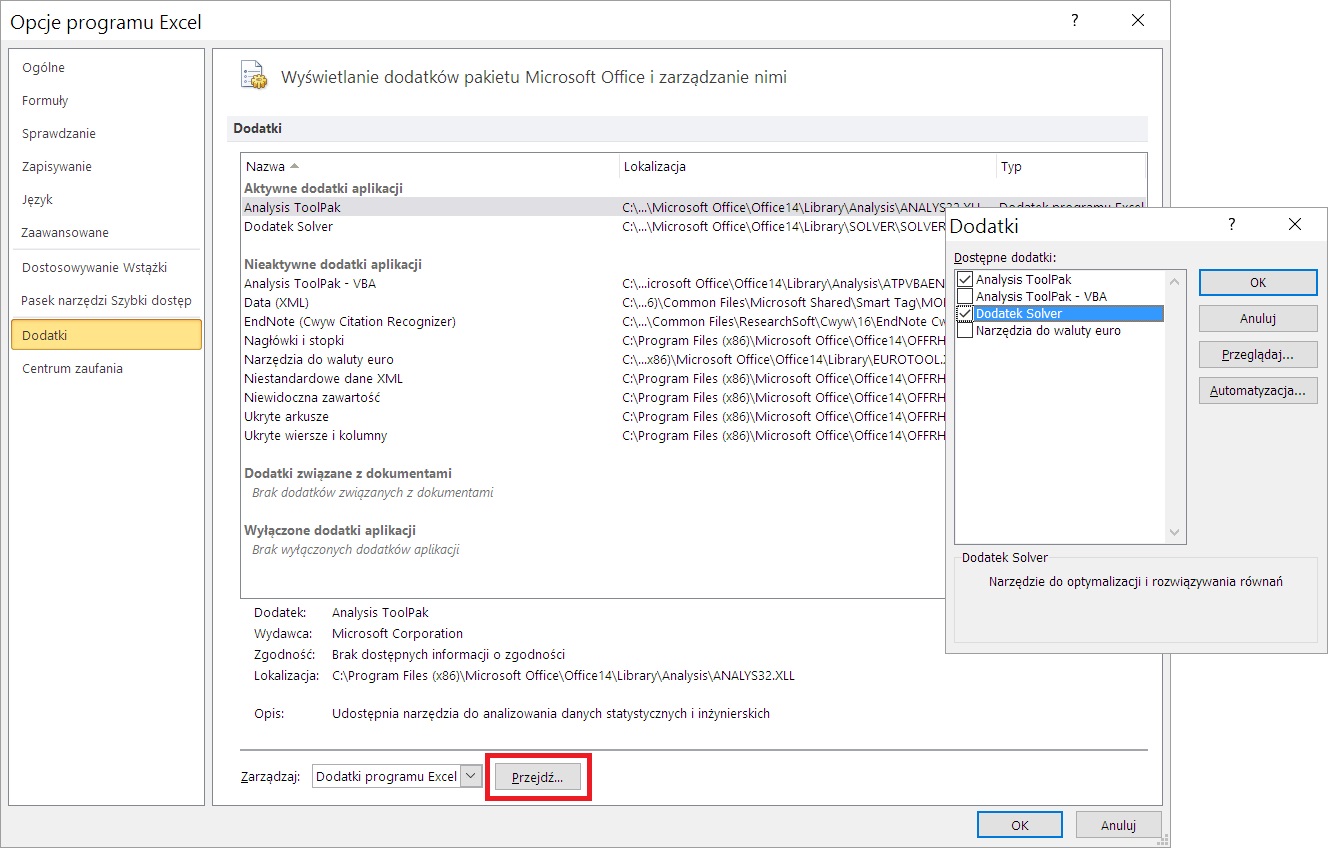
Rys. 1. Zarządzanie dodatkami Excela
Następnie z poziomu okna Dodatki należy kliknąć przycisk Przeglądaj... i w oknie dialogowym wyboru pliku wskazać pobrany wcześniej i zapisany lokalnie plik UTASTAR_Solver_1.xlam. Excel włączy UTASTAR Solver w listę dodatków i wyświetli w oknie Dodatki. Należy aktywować wówczas UTASTAR Solvera zaznaczając pole wyboru znajdujące się przy dodatku (Rys. 2.)
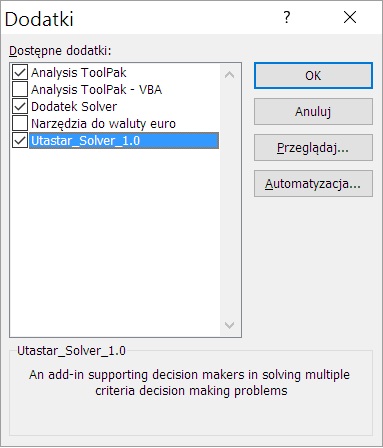
Rys. 2. Zainstalowany dodatek UTASTAR Solver
Po zainstalowaniu dodatku standardowa wstążka Excela zostanie uzupełniona o dodatkowe menu MCDM analysis, w którym znajduje się przycisk uruchamiający procedurę analityczną UTSTAR. Docelowo w dodatku znajdą się również dwie inne metody holistycznej analizy decyzyjnej: MARS i GRIP, które w chwili obecnej nie zostały jeszcze oprogramowane, a uruchamiające ich przyciski pozostają nieaktywne (rys. 3).
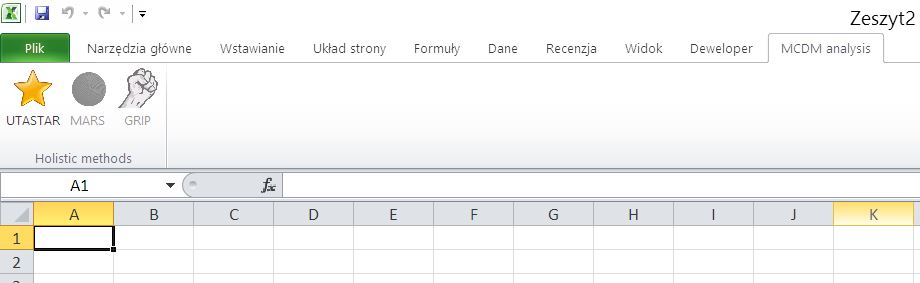
Rys. 3. Menu MCDM analysis z procedurą UTASTAR na wstążce Excela
Praca z dodatkiem
UTASTAR Solver wyznacza system oceny wariantów decyzyjnych na podstawie zadeklarowanego częściowego porządku podzbioru wariantów A*. Podzbiór ten powinien zostać wprowadzony do arkusza Excel w postaci tablicy decyzyjnej. Nagłówek tablicy decyzyjnej (pierwszy wiersz) tworzą nazwy kryteriów oceny wariantów decyzyjnych, boczek (pierwsza kolumna) złożona jest z kolei z nazw wariantów decyzyjnych. Trzon tabeli tworzy macierz decyzyjna, której poszczególne elementy opisują poziomy realizacji (opcje) poszczególnych kryteriów dla kolejnych wariantów decyzyjnych. Ze względu na strukturę algorytmu dodatku UTASTAR macierz decyzyjna musi zawierać wyłącznie dane ilościowe. Jeśli zatem wyjściowy problem zdefiniowany został za pomocą kryteriów o charakterze jakościowym, poziomom realizacji tych kryteriów przypisać należy ekwiwalenty numeryczne (Rys. 4).
|
(a) Wyjściowa macierz decyzyjna z kryterium jakościowym Comfort |
(b) zmodyfikowana macierz decyzyjna z ekwiwalentem ilościowym dla kryterium Comfort |
Rys. 4. Przekształcenie macierzy decyzyjnej do ilościowo zdefiniowanego kryterium Comfort
Drugim etapem definiowania struktury problemu decyzyjnego w dodatku UTASTAR Solver jest określenie dokładności skali pomiaru poziomów realizacji każdego kryterium decyzyjnego poprzez wskazanie liczby opcji istotnych, dla których algorytm wyznaczy wartości ocen (ratingi). W dodatku przyjęto, iż wartości skrajne (maksymalne i minimalne) każdego kryterium oceny zostają odczytane z macierzy decyzyjnej. Dla przykładu, w problemie z Rys. 4b dla kryterium ceny (Price) wartość najmniejsza w problemie wynosi 2 EUR, podczas gdy wartość największa – 30 EUR. Decydent określić jednak musi liczbę opcji pośrednich, które podzielą cały dopuszczalny zakres wartości kryterium na równe przedziały. Liczbę tę podaje decydent (decyzja subiektywna), choć należy mieć świadomość, iż wpłynąć ona może na wygenerowany przez metodę UTASTAR system ratingowy. Na potrzeby dodatku UTASTAR Sover należy określić liczbę wszystkich opcji istotnych (αi) dla każdego kryterium i z osobna oraz zapisać je w arkuszu Excel w osobnych komórkach, najlepiej w wybranym wierszu poniżej macierzy decyzyjnej (Rys. 5 – komórki zaznaczone na niebiesko).
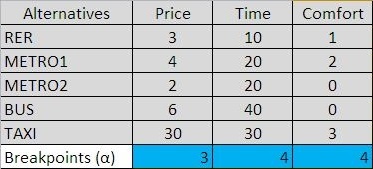
Rys. 5. Określenie liczby opcji istotnych dla każdego kryterium decyzyjnego
Po zdefiniowaniu struktury problemu decyzyjnego konieczne jest określenie ogólnej struktury preferencji decydenta. Struktura ta definiowana jest za pomocą dwóch zestawów danych zawierających kolejno informację o: (1) typie monotoniczności funkcji preferencji dla każdego kryterium oceny oraz (2) rankingu wariantów decyzyjnych znajdujących się w macierzy decyzyjnej. Określenie monotoniczności preferencji na zbiorze wartości opcji każdego kryterium odbywa się poprzez przypisanie danemu kryterium etykiety „max” lub „min”. Przykładowo, kryterium ceny (Price) jest dla decydenta kryterium kosztowym, zatem preferuje on zawsze wartości mniejsze, niż większe. Stąd monotoniczność tego kryterium zadeklarowana zostanie za pomocą etykiety „min”. Etykiety opisujące typ monotoniczności należy umieścić w arkuszu Excel, najlepiej w wybranym wierszu poniżej tablicy decyzyjnej (Rys. 6 – deklaracje monotoniczności zaznaczono kolorem zielonym).
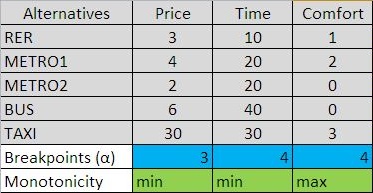
Rys. 6. Deklaracje monotoniczności preferencji dla każdego kryterium decyzyjnego (komórki zaznaczono kolorem zielonym)
W drugim kroku definiowania struktury preferencji decydent określa ranking wariantów zapisanych w macierzy decyzyjnej. W dodatku UTASTAR Solver ranking definiowany jest za pomocą punktów ratingowych przypisywanych wariantom, w dowolnej skali porządkowej. Przyjmuje się założenie, że im więcej punktów przypisano wariantowi, tym wyższe miejsce w rankingu zajmuje. Warianty jednakowo dobre powinny otrzymać tę samą liczbę punktów. Punkty ratingowe należy umieścić w arkuszu Excel, w wybranej kolumnie (np. przylegającej do macierzy decyzyjnej). Przykładowy ranking wariantów pokazano na Rys. 7 (komórki zaznaczone na żółto). Dodatek UTASTAR Solver nie wymaga, aby w macierzy decyzyjnej umieszczać warianty zgodnie z rankingiem, tj. od najlepszego do najgorszego, gdyż przed uruchomieniem algorytmu UTASTAR warianty z macierzy decyzyjnej zostają sortowane.
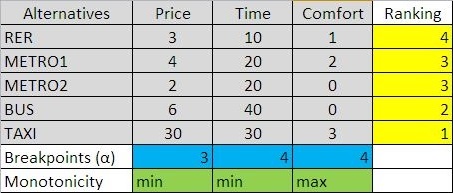
Rys. 7. Ustalenie rankingu wariantów decyzyjnych (komórki zaznaczono kolorem żółtym)
Dysponując tak zapisanym problemem decyzyjnym przystąpić można do jego analizy metodą UTASTAR. W tym celu z menu MCDM analysis należy wybrać pozycję UTASTAR (kliknąć przycisk z ikoną gwiazdki i podpisem „UTASTAR”). Excel wyświetli okno deklaracji problemu decyzyjnego dodatku UTASTAR (Rys. 8).
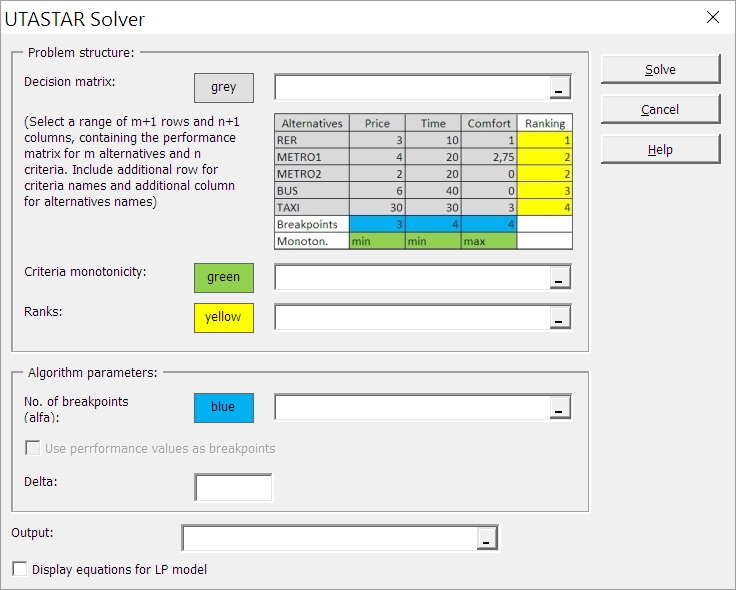
Rys. 8. Okno główne dodatku UTASTAR Solver
Okno główne dodatku składa się z szeregu pól referencyjnych. W ramach każdego z tych pól zaznaczyć należy obszar w arkuszu Excel, gdzie zdefiniowano odpowiedni element problemu decyzyjnego:
- W polu Decision matrix należy zaznaczyć obszar, w którym przechowywana jest cała tablica decyzyjna, tj. macierz decyzyjna z pierwszym wierszem opisującym nazwy kryteriów decyzyjnych oraz pierwszą kolumną zawierającą nazwy wariantów decyzyjnych. Przykład definiowania tablicy decyzyjnej pokazano na rysunku 9.
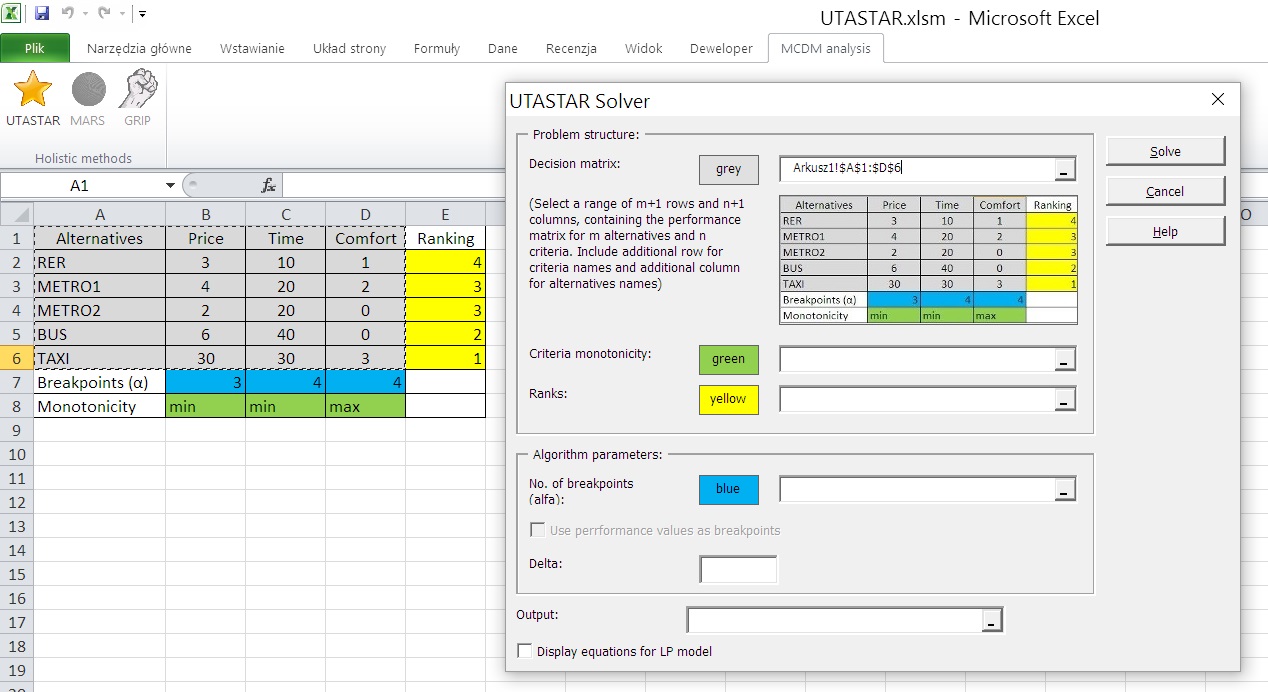
Rys. 9. Zaznaczanie zakresu komórek przechowujących tablicę decyzyjną
- W polu Criteria monotonicity należy zaznaczyć obszar (fragment wiersza), w którym przechowywane są etykiety oznaczające typ monotoniczności funkcji preferencji dla poszczególnych kryteriów (por. Rys. 6, komórki zaznaczone na zielono). Przykład definiowania obszaru z informacją o funkcjach preferencji pokazano na rysunku 10.
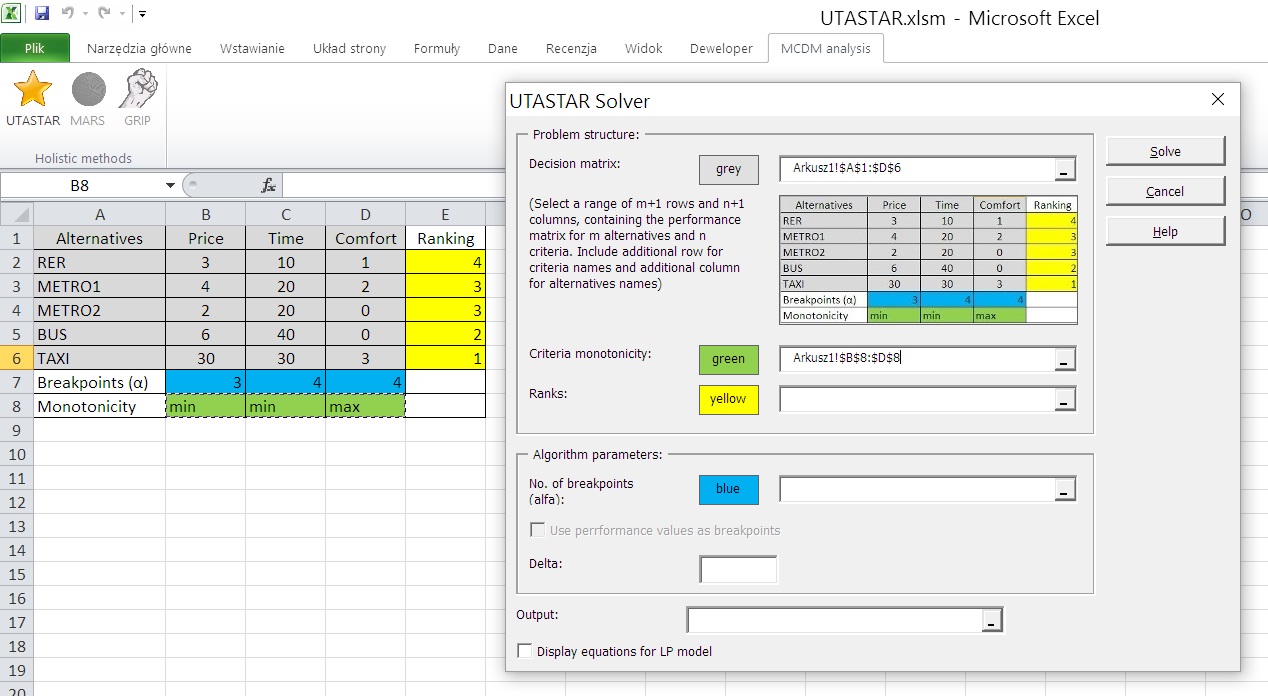
Rys. 10. Zaznaczanie zakresu komórek definiujących typ monotoniczności funkcji preferencji
- W polu Ranks należy zaznaczyć obszar (fragment kolumny), w którym przechowywane są oceny wariantów decyzyjnych wyznaczające ich ranking (por. Rys. 7, komórki zaznaczone na żółto). Przykład zaznaczania obszaru przedstawiającego ranking wariantów pokazano na rysunku 11.
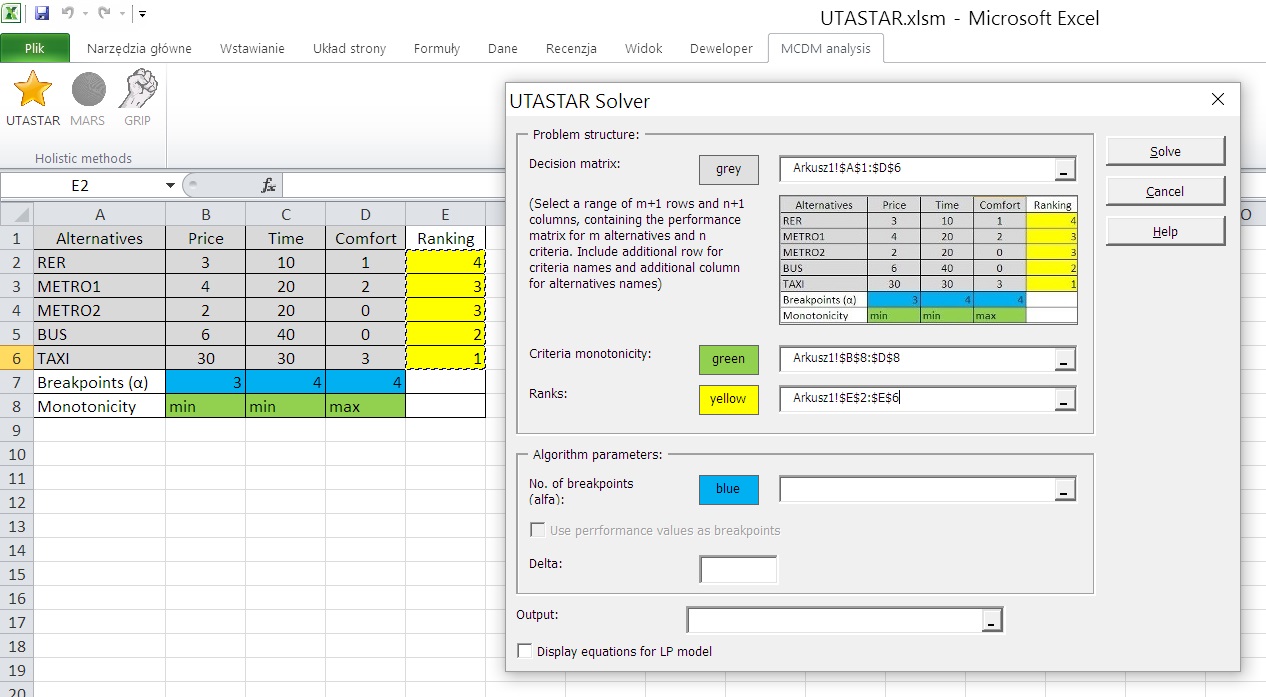
Rys. 11. Zaznaczanie zakresu komórek definiujących typ monotoniczności funkcji preferencji
- W polu No. of breakpoints (alfa) należy zaznaczyć obszar (fragment wiersza), w którym przechowywane są informacje o liczbie opcji istotnych dla każdego kryterium decyzyjnego (por. Rys. 5, komórki zaznaczone na niebiesko). Przykład zaznaczonego wiersza z informacją o liczbie opcji istotnych pokazano na rysunku 12.
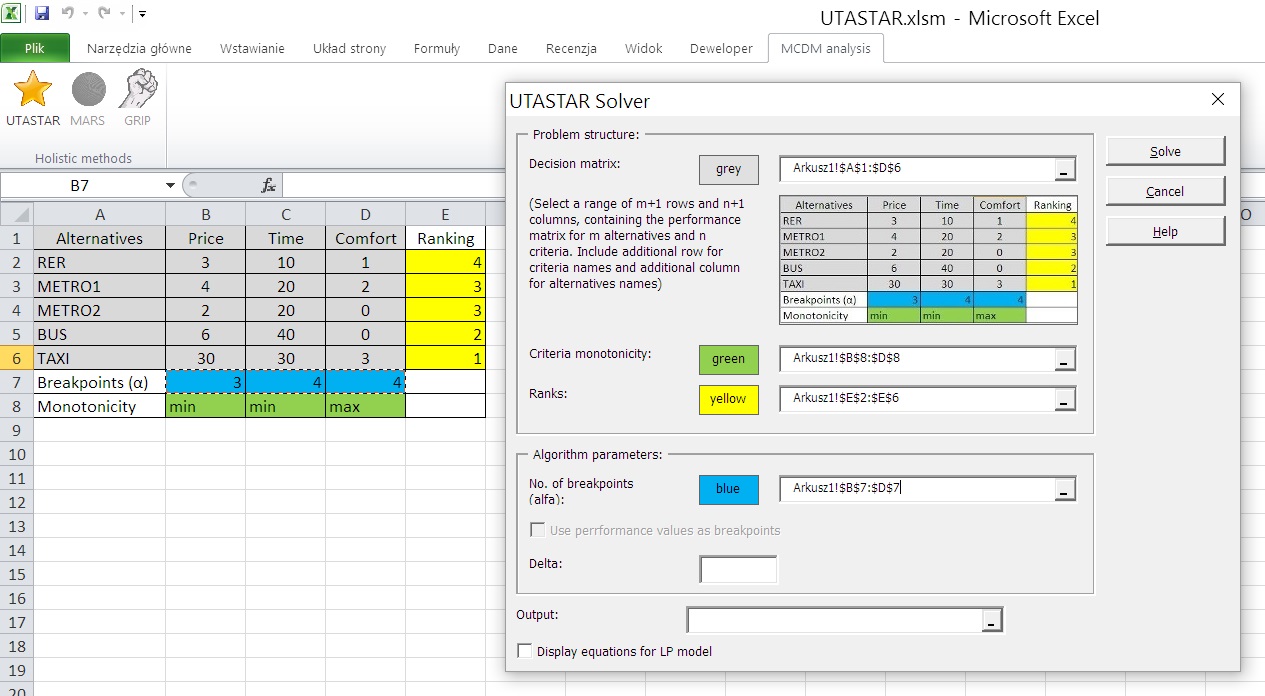
Rys. 12. Zaznaczanie zakresu komórek z liczbą opcji istotnych dla poszczególnych kryteriów
- W polu Delta należy wpisać wartość parametru, który algorytm UTASTAR wykorzysta jako minimalną wartość progową rozdzielającą oceny (ratingi) dwóch sąsiednich wariantów decyzyjnych z rankingu. Powinna być to stosunkowo niewielka liczba, np. δ = 0,05. Oznaczać to będzie, że w znormalizowanym systemie oceny, w którym warianty oceniane są na skali od 0 (najgorszy) do 1 (najlepszy) różnica między dwoma wariantami umieszczonymi na kolejnych poziomach rankingu nie może być mniejsza niż 0,05 (5 punktów procentowych).
- W polu Output należy wskazać komórką, w której UTASTAR Solver rozpocznie wypisywanie wyniku. Należy pamiętać, iż na potrzeby wyprowadzenia wyniku algorytm UTASTAR Solvera wyczyści około 20 kolumn na prawo i 100 wierszy w dół, dlatego nie należy w takim zakresie umieszczać żadnych innych, ważnych danych. Jeżeli użytkownik chce, aby UTASTAR Solver wypisał postaci równań niezbędnych do zbudowania zadania programowania liniowego (np. w celu samodzielnej weryfikacji obliczeń w dodatku Solver) należy zaznaczyć pole wyboru Display equations for LP model.
Po wprowadzeniu struktury zadania do okna głównego UTASTAR Solvera należy kliknąć przycisk Solve celem uruchomienia algorytmu obliczeniowego i wyprowadzenia wyników do arkusza Excel. Wyniki wyprowadzane są do wskazanego miejsca w arkuszu (Rys. 13).
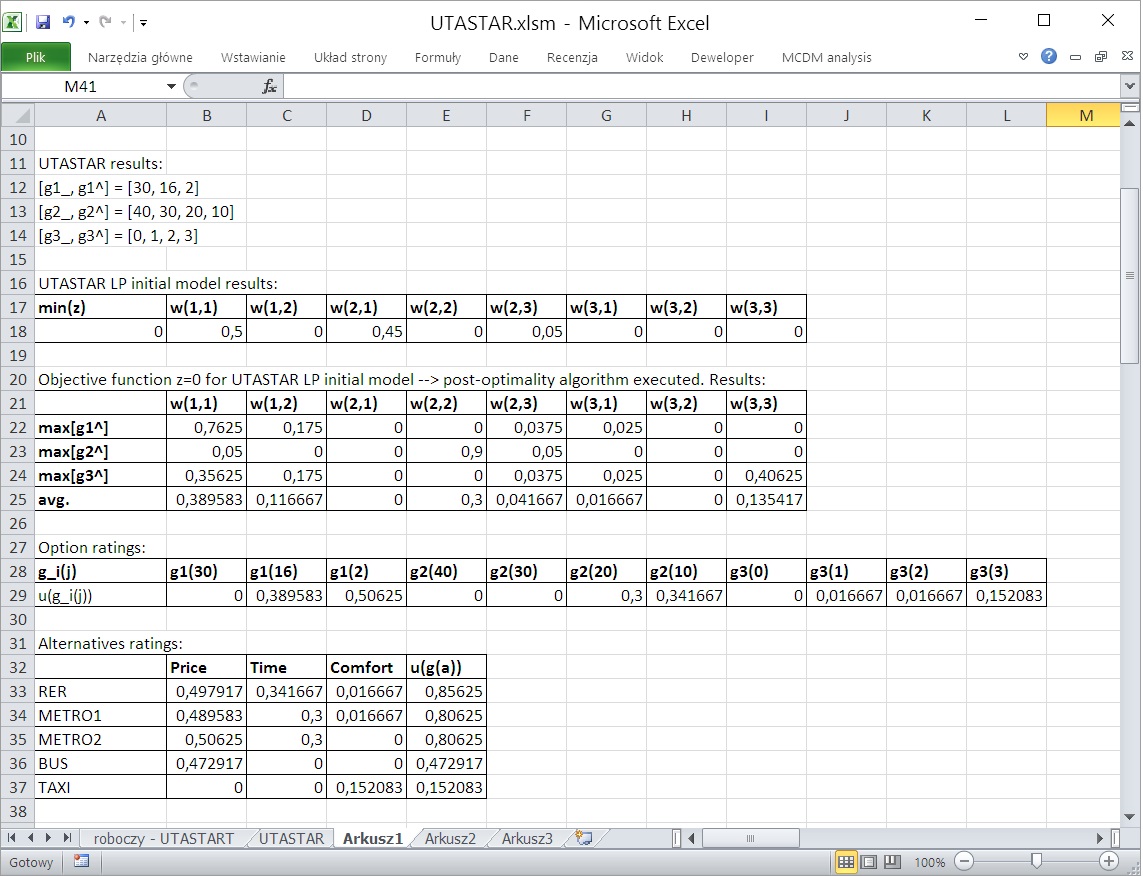
Rys.13. Wyniki działania procedury obliczeniowej UTASTAR
Wyniki:
- W pierwszej kolejności wyświetlane są wszystkie opcje istotne wszystkich kryteriów oceny wyznaczone w oparciu o zadane wartości α (Rys.13, wiersze 12 - 14). Opcje te uporządkowane są zgodnie z rosnącym kierunkiem preferencji zadeklarowanym poprzez typ monotoniczności funkcji oceny dla każdego kryterium.
- W następnej kolejności wyświetlane są wyniki działania metody simpleks rozwiązującej zadanie programowania liniowego sformułowane zgodnie z zasadami budowy modelu w metodzie UTASTAR. Wypisywana jest wartość funkcji kryterium z (Rys.13, komórka A18) oraz wartości wszystkich zmiennych decyzyjnych wij będące wartościami skumulowanymi oceny dla kolejnych opcji istotnych lepszych od opcji najgorszej (Rys. 13, komórki B18:I18).
- Jeżeli wartość funkcji kryterium zadania wyjściowego z jest równa 0, wówczas istnieją alternatywne rozwiązania problemy dla różnego zestawu wartości zmiennych decyzyjnych. Zgodnie z algorytmem UTASTAR budowane są zatem kolejne programy liniowe, w których funkcje kryterium maksymalizują wartości wij kolejnych kryteriów. Wyniki uzyskane dla kolejnych zadań przedstawiane są w kolejnej tablicy (Rys. 13. komórki A21:I24). Zgodnie z ideą metody UTASTAR obowiązujący zestaw ocen dla wyjściowego problemu będzie wyznaczony jako średnia ocen uzyskanych dla kolejnych zadań programowania liniowego i przedstawiony jest pod tablicą wyników cząsteczkowych (Rys. 13 wiersz 25). Zbudowane na podstawie wartości uśrednionych wij oceny opcji istotnych przedstawiane są w kolejnym wierszu wyników (Rys. 13 wiersz 29).
- Jeśli wartość funkcji kryterium z wyjściowego programu liniowego nie jest równa 0 etap 3 analizy jest pomijany, a właściwe mu wyniki nie sa wyświetlane.
- Ostatnim wynikiem działania dodatku UTASTAR Solver jest oceniona i uporządkowana macierz decyzyjna (Rys. 13, komórki A32:E37). Przedstawia ona wszystkie warianty wraz z ocenami opcji, które je tworzą oraz oceną globalną wariantu (Rys.13, kolumna D).
Uwagi ogólne
- Prosimy patrzeć na wszystkie niedociągnięcia i dysfunkcje dodatku UTASTAR Solver z przymrużeniem oka. Będziemy wdzięczni za zgłoszenie wszelkich zauważonych błędów Kierownikowi Projektu na adres emailowy: Ten adres pocztowy jest chroniony przed spamowaniem. Aby go zobaczyć, konieczne jest włączenie w przeglądarce obsługi JavaScript.
- Wersja testowa dodatku nie ma zainstalowanych procedur obsługi błędów!
Uwagi techniczne
- Minimalna liczba opcji istnych dla każdego kryterium nie może być mniejsza od 3.